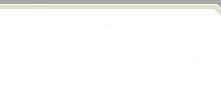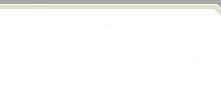|
FAQ's About Visible Advantage |
Q. I have downloaded the evaluation copy of Visible Advantage, but I forgot the user name and password to log into the sample XYZ encyclopedia.
A. The user name is "tutor" with no password. This user ID is a System Administrator for the encyclopedia, allowing users access to the Visible Advantage Admin program.
Q. After performing the Visible Advantage client software installation on my client PC's, do I have to maintain the drive mappings to the VADV folder?
A. No. Visible Advantage uses TCP/IP to communicate between the client and server, so these drive mappings can be removed after the client installation completes.
Q. Where do I select which SQL dialect will be used when generating SQL DDL?
A. The Data Structure Manager drop down list is available when creating or editing a Design View.
Q. Is the generated SQL DDL customizable by the user?
A. Yes. Open the Visible Advantage Admin program, log into the encyclopedia, and select the Table Data Structure Managers menu item. Select the appropriate data structure manager and click the Change, then the Schema Scripts button. A list of all the scripts available for the data structure manager will be listed. Selecting a script title will display the body of the script.
NOTE: We STRONGLY suggest that users make copies of the original scripts before making and saving any changes. If problems arise, the original script provided by Visible Systems can always be restored from the backup copy.
Q. When installing an update of Visible Advantage, I am prompted to backup the INIT encyclopedia. Why?
A. The INIT encyclopedia is used to populate new encyclopedias with predefined types and data structure managers. Changes made to the INIT encyclopedia using the Visible Advantage Admin program will be incorporated in any new encyclopedias, and can be copied to existing encyclopedias. When new versions of Visible Advantage are installed, this INIT encyclopedia is overwritten, and any changes made will be lost.
Q. What is the procedure to reverse engineer a database or SQL DDL script into Visible Advantage?
A. Below are the steps to import a SQL Server database into Visible Advantage by connecting directly to the database using ODBC and importing a SQL DDL script. NOTE: The client PC has to have the SQL Server ODBC drivers installed before this procedure can be performed. The example below uses MS SQLServer, but the same procedure would be used for any ODBC compliant database.
Method 1: Importing Using ODBC:
Create an ODBC DSN in the ODBC Administrator using the MS SQLServer ODBC driver.
Open the Visible Advantage Interfaces program, and select Reverse Engineering | 32- bit ODBC.
At the "Save to VSC file" dialog box, enter the name and location of the export file, "SQL_impt.ad" for example, and click OK.
At the Select Data Source dialog box, select the SQLServer ODBC DSN, and click OK.
Confirm the SQLServer user name and password, and click OK.
Once the Interfaces program connects to the database, a list of the tables and views in the database are displayed. Select the tables to be imported, or click the Select All button to select the entire list. Click Ok to continue the import.
The extracted database information will be written to the "SQL_impt.ad" file.
Exit the Visible Advantage Interfaces program.
Start the Visible Advantage Utility program.
Select the Import | From VSC file menu item.
Point and click to the generated .AD file created above, "SQL_impt.ad", and click OK.
Enter the appropriate information to create a new encyclopedia, and click OK.
The import will proceed, until you are prompted by Advantage to provide a Design View Name. Enter a Design View Name, and click OK.
Once the import has completed, open the encyclopedia and the design view created above to view the imported database information.
Method 2: Importing using SQL DDL file:
Start The Advantage Utility program, and choose the Reverse Engineering | SQL Script menu item.
Enter the information to create a new encyclopedia, and click OK.
Point and click to the SQL DDL file, and click OK.
Choose the SQL dialect and click OK.
At the Parse Option Menu screen, enter the Default Schema name / Owner ID, if one has been defined in the script. The default in SQL Server is usually "dbo", but you can check the script to see if a different schema name exists. It is OK to leave this field blank if no Owner ID is defined in the script.
Visible Advantage can infer foreign keys and generate relationships based on the location of primary key columns in other tables. Click the "Infer Foreign Keys" checkbox to enable this option. Visible Advantage uses the sp_foreign_key statements to determine the foreign keys and create diagram relationships. If the foreign key statements do not exist in the script, click the "Infer Foreign Keys" checkbox to enable this option.
When you click OK, the import will proceed, until you are prompted by Advantage to provide a Design View Name. Enter a Design View Name, and click OK.
Once the import has completed, open the encyclopedia and the design view created above to view the imported database information.
NOTE: Depending on the SQL DDL script, Advantage may generate debug errors. Clicking OK on the message box will allow the import to proceed.
Q: Can I import / export ERwin models to and from Visible Advantage.
Yes. Visible Advantage uses the Erwin .ER1 format to implement the Visible Advantage / ERwin interface. Below are the procedures to import and export to Visible Advantage from Erwin. One note regarding the ERwin import/export is that the .ER1 file generated by Visible Advantage can only be opened with ERwin v3.52, not previous versions of ERwin. This is a limitation of the ERwin link object program used to transfer information to ERwin. The Visible Advantage Interfaces program can import .ER1 files generated by previous versions of ERwin, back to v2.0.
Visible Advantage ERwin import/export procedures:
Visible Advantage now includes a new subsidiary application, the Visible Advantage Interfaces program, designed to facilitate the import and export of information to and from Visible Advantage in various formats. This interface program should be used when performing the ERwin import / export, as well as when reverse engineering using the ODBC or the native database interface. Described below are the system requirements and procedures to import an ERwin .ER1 file into Visible Advantage.
System Requirements
The users should first load the Visible Advantage client/server client software on their PC, which includes the Visible Advantage Interfaces program. Additionally, users are required to install an ERwin interface application available for download at http://www.visiblesystemscorp.com/Download/Analyst/linkobj418.zip. If this ERwin application is not installed, the Visible Advantage Interfaces program displays the following message:
"You need to download/install/register ERwin LinkObject API (7.3 MB)
(If you did install/register ERwin LinkObject, then close the application
and run it again)."
Importing an ERwin .ER1 file
The import of an .ER1 file into Visible Advantage is a 2 step procedure. The Visible Advantage Interfaces program first creates a Visible Systems Corporation (VSC) file with a file extension of .AD. Step Two is to import this .AD file into Visible Advantage using the Visible Advantage Utility program.
Step 1: Start the Visible Advantage Interfaces program and select the ERwin Interface | ERwin Import menu item.
Point and click to the location of the ERwin .ER1 file, select the file, and click OK.
The user is then prompted to select a directory where the generated .AD will be created.
After the user clicks OK, the Visible Advantage Interfaces program generates VSC .AD file, and when finished, prompts the user to start the Visible Advantage Utility program to complete the import procedure.
Step 2: Start the Visible Advantage Utility program, and choose the Import | From .ER1 file menu option. Click OK to close the message box prompting you to create the .AD file.
Point and click to the location of the .AD file, click OK, enter the appropriate information into the New Encyclopedias dialog box to create a new single user encyclopedia, and click OK.
The Utility program will import the .AD file, prompt the user to enter a Design View name when appropriate, and finish the import procedure.
Start the single user version of Visible Advantage and select the newly created encyclopedia to display the generated design map. Those users using the multi-user version of Visible Advantage must first Mount the encyclopedia via the Visible Admin program before accessing the newly created encyclopedia and viewing the design map.
NOTE: Because the diagram drawing instructions are different in the two applications, Visible Advantage does not draw the design view map exactly as the diagram is displayed in ERwin.
Export from Visible Advantage to an ERwin .ER1 file:
The export from Visible Advantage to ERwin is the reverse of the Import procedure described above. The user will first use the Visible Advantage Utility program to generate the VSC .AD file, and then use the Visible Advantage Interfaces program to import that file and create the ERwin .ER1 file.
Step 1: Start the Visible Advantage Utility program, click the Export | To ERwin .ER1 file menu item, select an unmounted single user encyclopedia to export, and click OK.
Choose to export the entire encyclopedia or to export selected design object views, select the views if applicable, and click OK.
Select the directory where the VSC .AD file will be created and click OK to generate the file.
Step 2: Open the Visible Advantage Interfaces program, select the ERwin Interface | ERwin Export menu item, click OK at the displayed message, and point to the generated .AD file.
Enter a file name for the ERwin .ER1 file, and click OK to generate the file.
You can now open the generated .ER1 file using ERwin.
NOTE: The drawing instructions used by Visible Advantage are incompatible with those of ERwin, and are not included in the .ER1 file. To redraw the objects exported to ERwin, choose the Options | Layout menu item from the ERwin menu.
NOTE: In some cases, usually on a Win '95 PC the link program is not registered with the PC, and the import procedure fails when this API is called. To resolve this problem, go to the registry, and do a "Find" on "Erwin.server".
If you do not find anything listed, open a DOS window and go to the
directory where you installed the Erwin API.
Type "c:\windows\system\regsvr32.exe Er2Api32.DLL", then you should get a message box indicating if the install was successfully. |